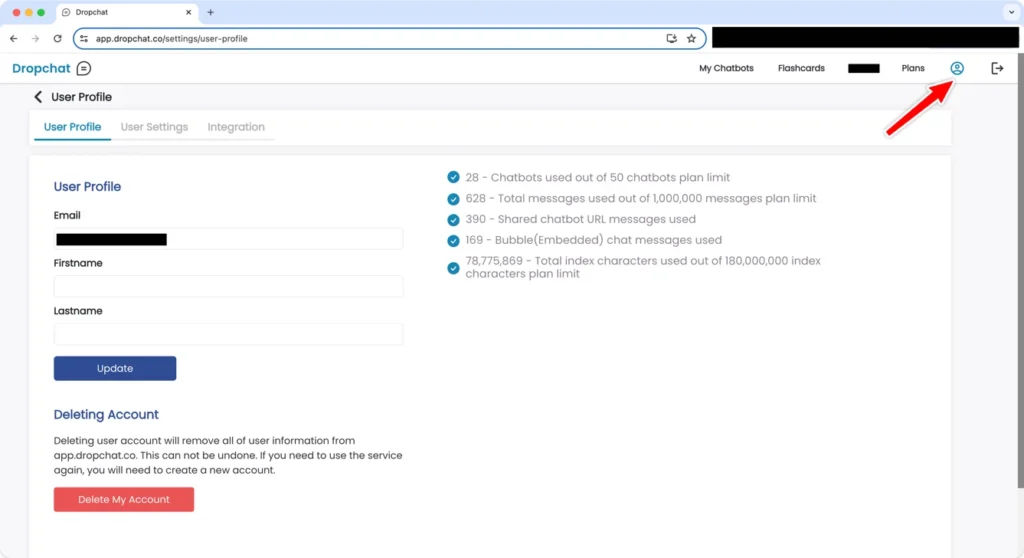Try our quick start guide below or sign up for a personalized demo and onboarding by our customer success team by clicking meeting link below.
For more helpful tips and resources, feel free to browse through our Help Center.
After landing on the Dropchat home page, you can start a trial by clicking Try for Free.
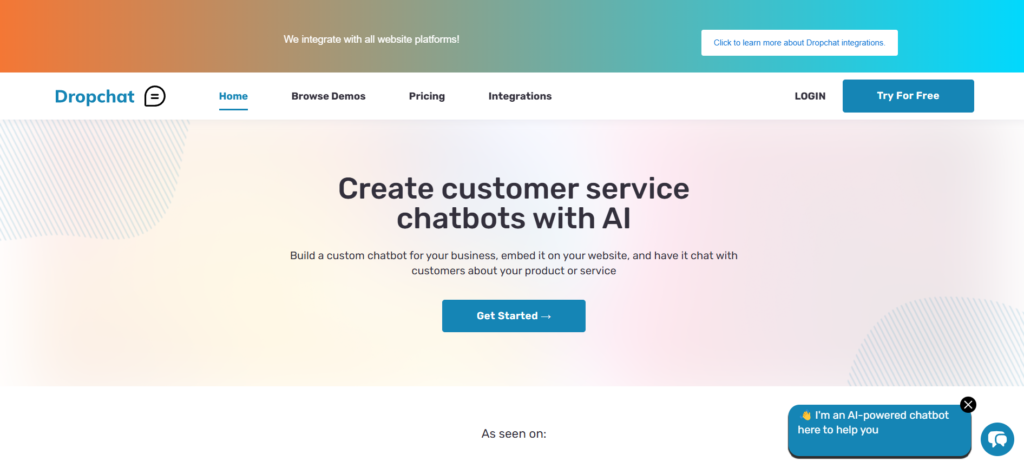
Once you’re on the Dropchat app trial page, you will see a screen like below. Enter you email and select the chatbot type.
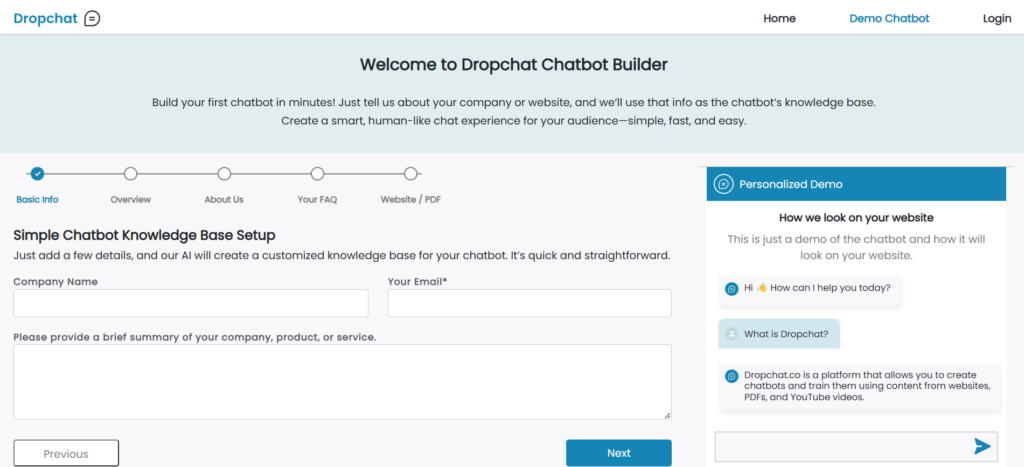
Next, lets try adding a PDF custom file to train our Dropchat bot on. Click “My Chatbots” from the top menu. Then select “PDF File” radio button. In this example, we will upload a copy of the Bitcoin Whitepaper. We’ll add the title and PDF file. It will take a minute or two to train your Dropchat bot.
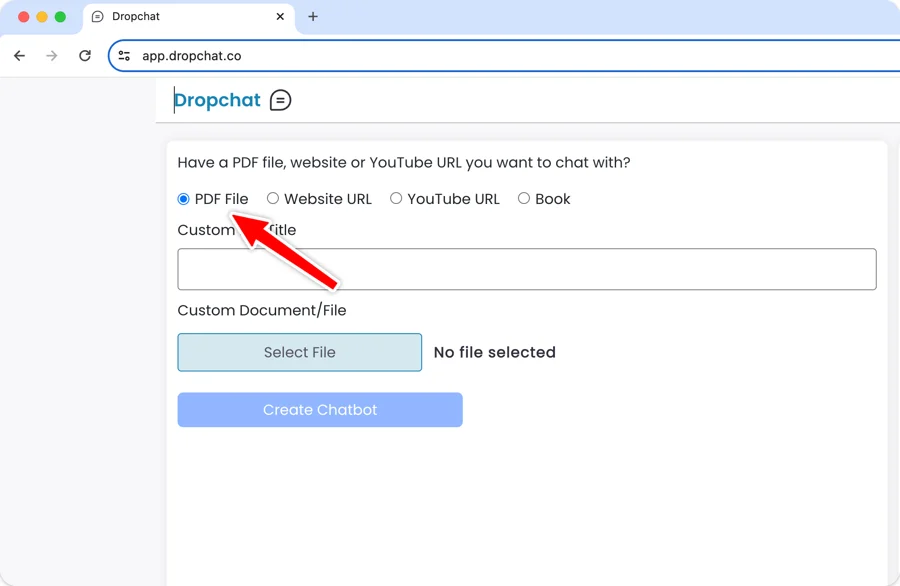
Once your Dropchat bot is ready to go, it will have a green ‘Ready’ flag.
Click into file to start chatting to your bot.
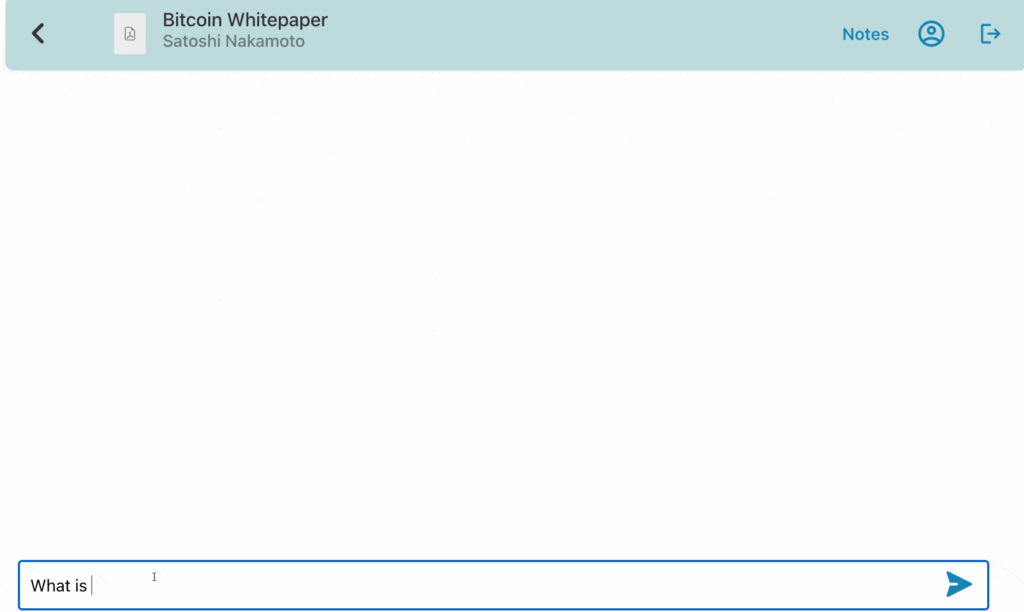
Dropchat also supports chatbots made from websites. Click “My Chatbots” from menu and then ‘Website URL’ radio button option to make a chatbot using a website link. Below is an example of a chatbot made from a fact sheet released by the White house. Indexing a website will take a minute or two after the green “Ready” flag appears on the file.
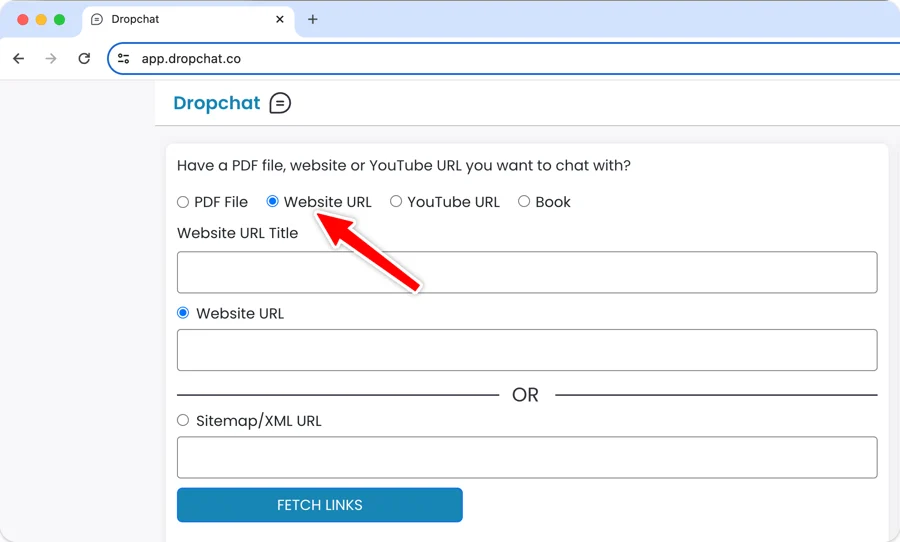
Once the website is indexed, click the file to talk to it like previous Dropchat bots.
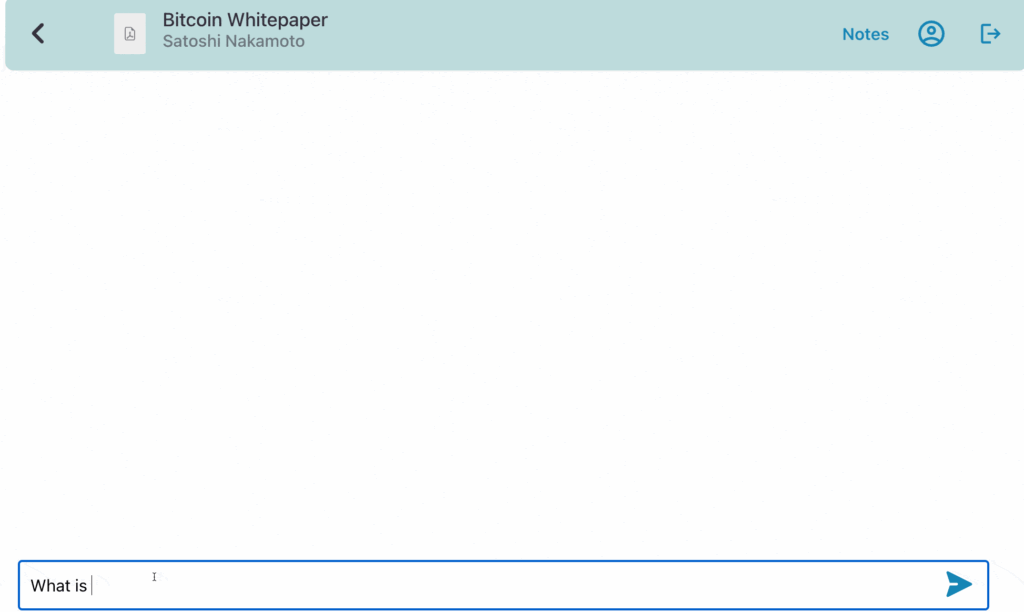
To share a Dropchat bot with another person, you can click chatbot and from Manage Chatbot menu select Copy URL and share with others as a website link.
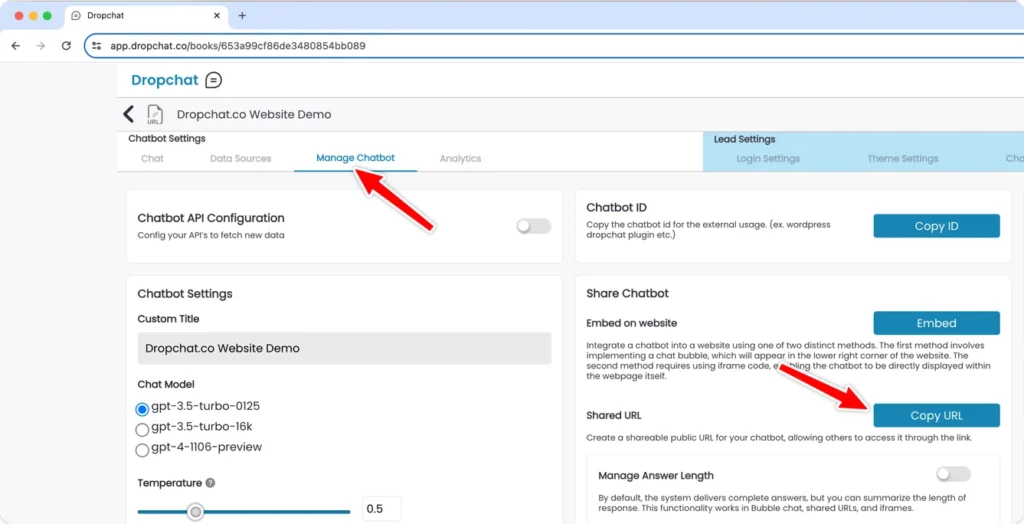
To embed your Dropchat bot as a chat bubble in the bottom right corner of a website, click from My Chatbots screen and then Manage Chatbots and then Embed on website.
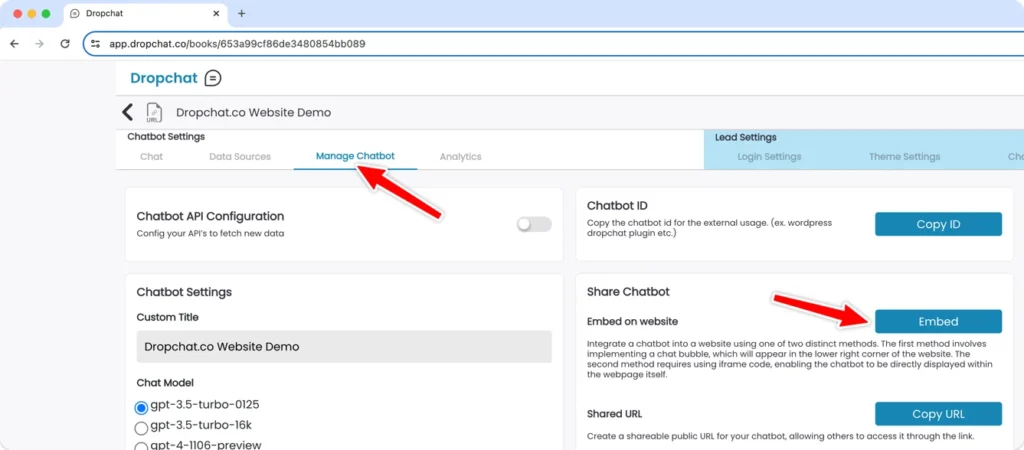
Copy the code snippet and paste it into the head tag on your website or place the iframe code in webpage html.
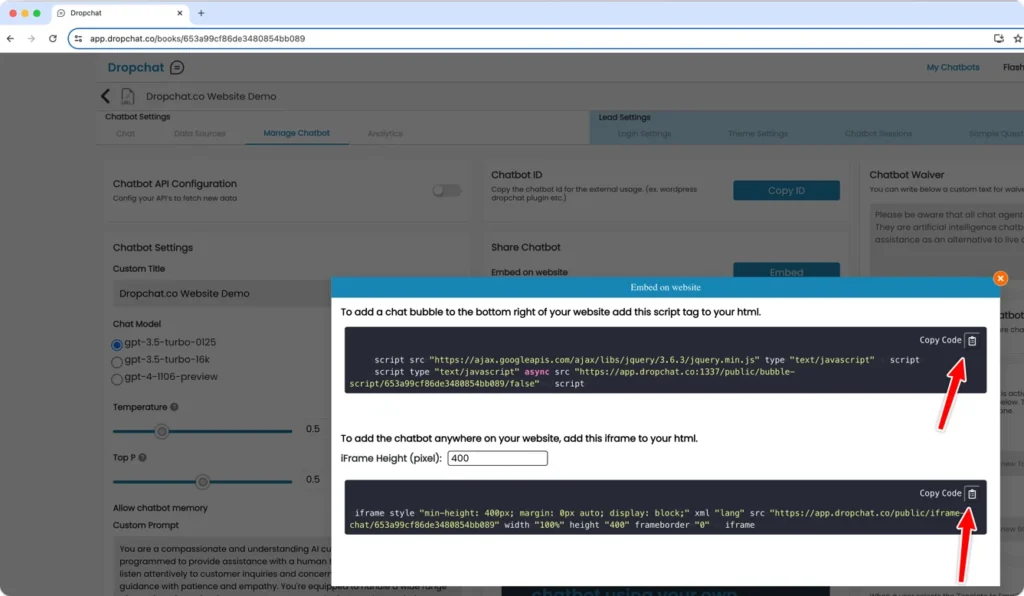
You can save the questions and answers from your conversations to review them later. Click Add to new notes category
To create a corresponding category to save the note under. In this case, our category will be “Bitcoin Notes” since we’re using the Bitcoin Whitepaper as an example. Click the “Add” button once finished.
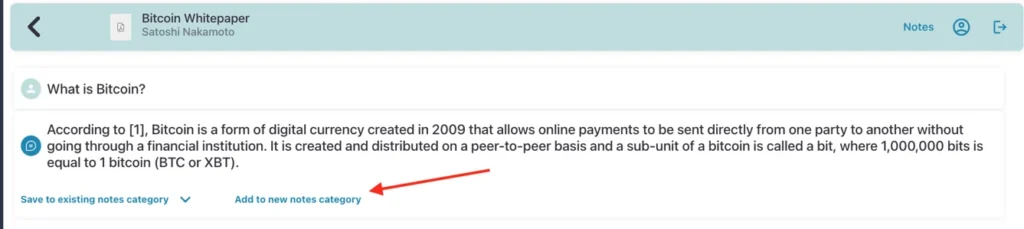
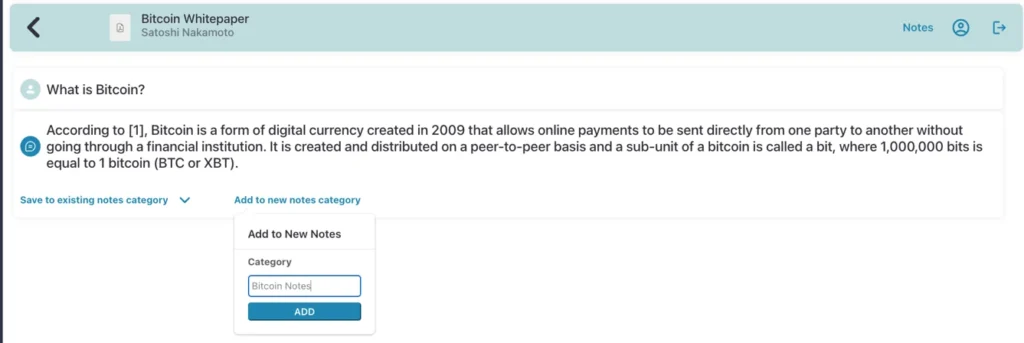
Now you can save this QnA and further QnA’s under the Bitcoin Notes category. Click “save to existing notes category”. Then click the category you want to save it to.
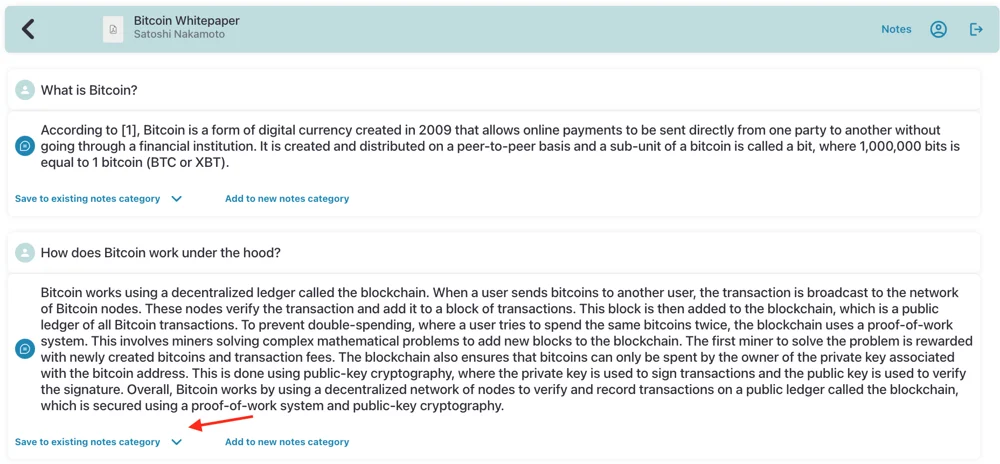
Click the “Notes” button on the top right to visit your saved notes.
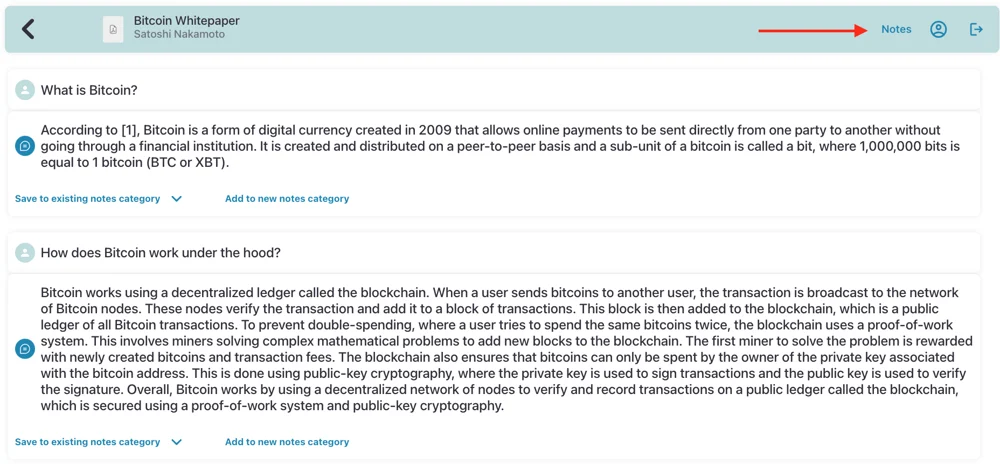
Each category can be reviewed in a flashcard style format. Click “Start Review” to begin quizzing yourself.
After you go through the flashcards the first time, you can choose to only review skipped or forgotten cards afterwards.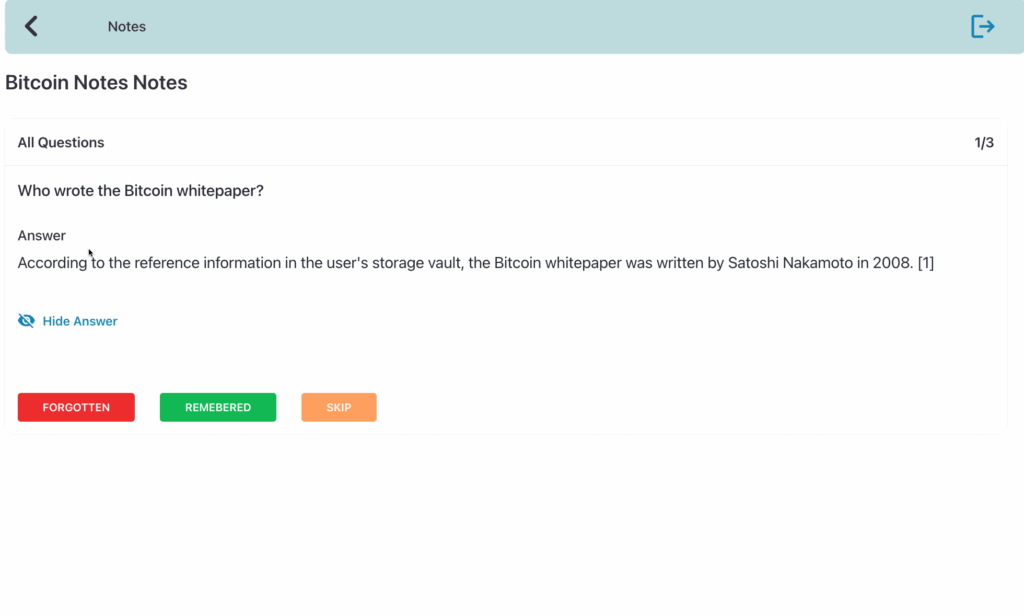
Click the back arrow on the top left to return to the file collection page. Then, lick on the profile icon on the top right.
Click the back arrow on the top left to return to the file collection page. Then click on the profile icon on the top right
Here, you can set your account information, and see your Dropchat usage metrics.